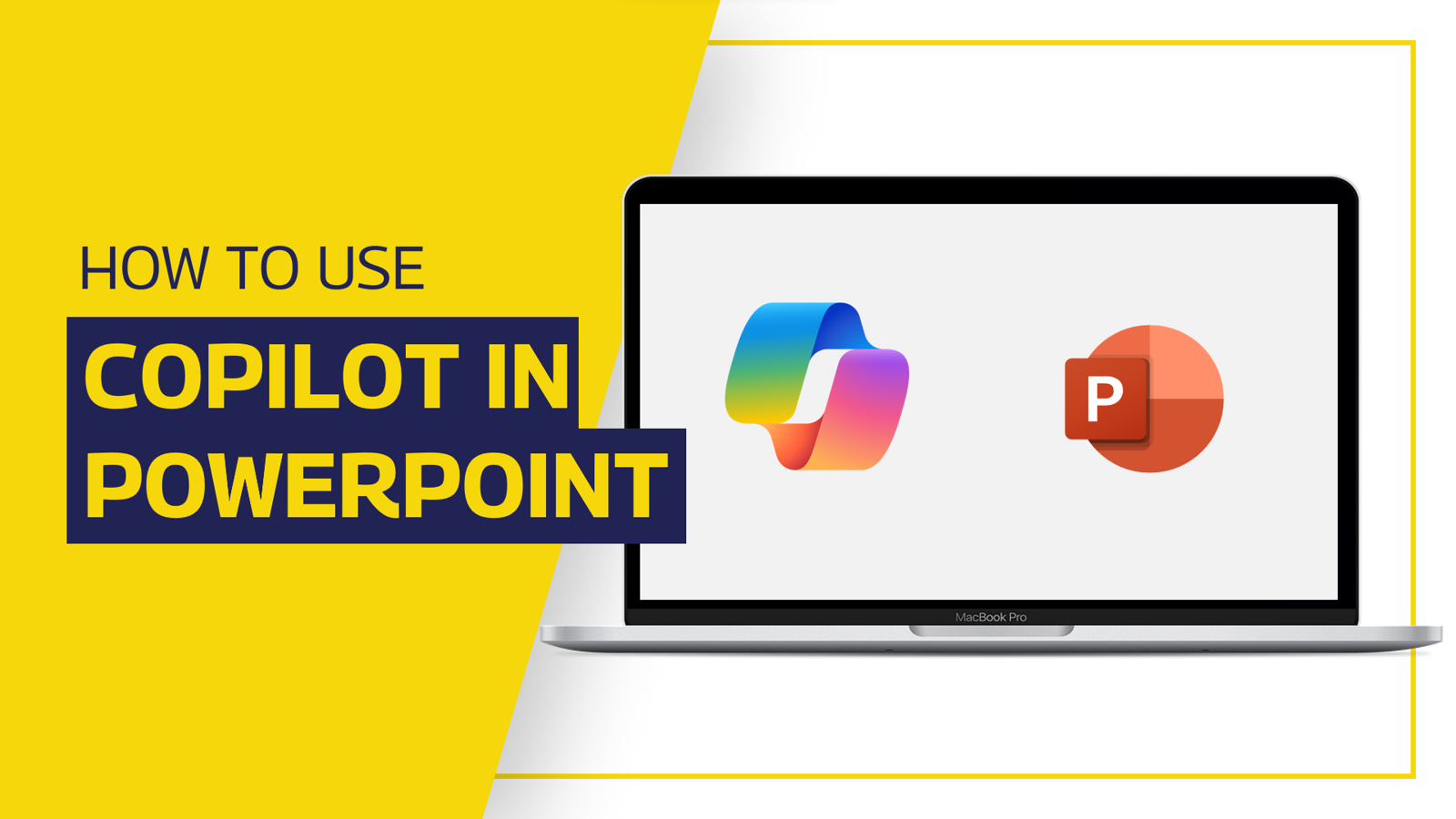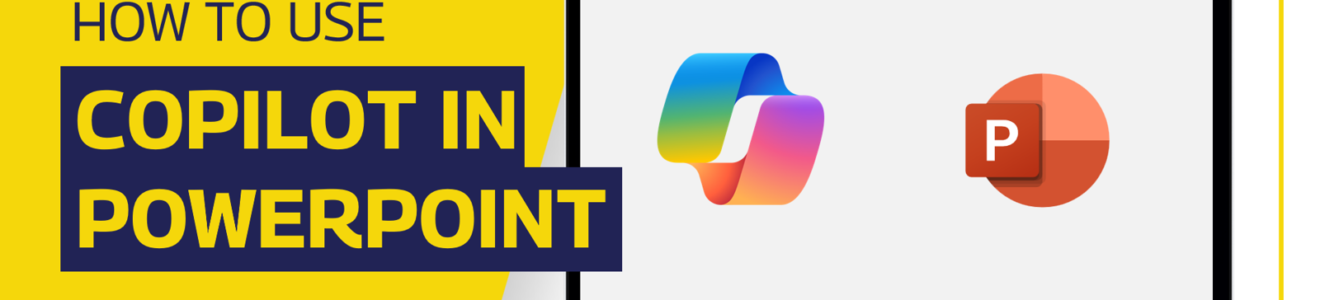In my latest YouTube video, I’ve delved into the fascinating realm of Copilot, Microsoft’s AI assistant recently unleashed for both business and home users. Today, I want to give you a sneak peek into my journey with Copilot in PowerPoint, sharing my initial impressions and discoveries.
As I fired up PowerPoint, I couldn’t resist exploring the Copilot function nestled in the Home tab, right next to the Designer function. In this video, I’ll not only guide you through Copilot’s capabilities but also touch on its counterpart, Designer, both of which are AI-based functions.
First things first, Copilot excels at content transformation. I embarked on the adventure of generating presentations from scratch by entering prompts. The result? Ready slides magically appeared, providing a quick and efficient way to craft engaging content.
A highlight was Copilot’s ability to convert a lengthy Word document into a concise presentation. However, it’s important to note that Copilot operates in the cloud, necessitating files to be on OneDrive. Connectivity is key, as without internet access, Copilot won’t flex its AI muscles.
I then explored Copilot’s prowess in speaker notes, specific slide additions, and content changes. Adjusting cropping was a breeze, showcasing Copilot’s knack for content enhancement. Yet, when it comes to visual improvements, Copilot nudged me towards the Designer function – a key distinction between the two AI features. While Copilot tackles content, Designer focuses on layout and aesthetics.
Now, I must confess, I’m not the biggest fan of Designer. Despite being available for years, its suggestions, especially with Smart Art, often miss the mark. Yet, I found solace in the Convert to Shapes function within the Smart Art Design tab, allowing for easier customization.
The video also sheds light on Designer’s quirks, like mysterious vertical lines and layout challenges. This, among other reasons, has kept me from fully embracing the Designer function.
As the Copilot journey continued, I explored its capacity to change slide content and generate longer presentations with ease. The prompts feature proved handy, offering structured suggestions, including the intriguing “summarize this presentation.”
I also attempted to create a presentation within my company template using Copilot. Despite some hiccups and ignored color prompts, Copilot and Designer emerged as valuable tools for streamlining content creation, even if manual adjustments are sometimes necessary.
Curious to see these AI companions in action? Check out the embedded video below. And don’t forget to share your thoughts on Copilot in the comments – I’m eager to hear about your experiences!